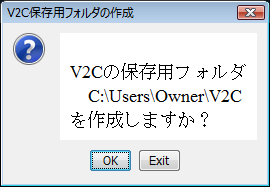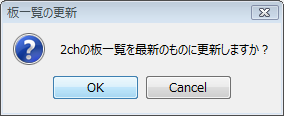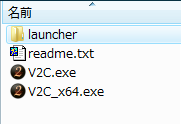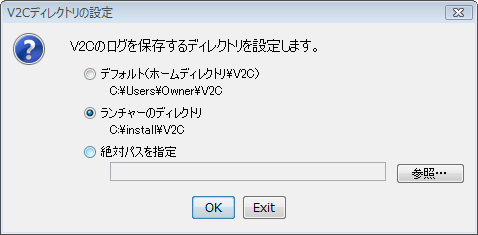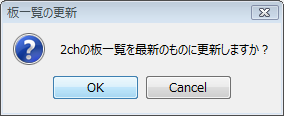インストール†
はじめに†
V2CはJava言語で開発されたソフトウェアです。
動作にはJRE(Java言語で開発されたソフトウェアを実行するために必要なソフトウェアのセット)が必要です。
詳細については後述します。
ダウンロード†
まずは本体をダウンロードしましょう。公式サイトのV2C Topで配布されています。
Windows編†
参照: V2C 使用法 Windows
「Windows用インストーラ」と「zipアーカイブ」†
インストールは、「Windows用インストーラ」、もしくは「zipアーカイブ」、このどちらかのファイルを選択して行うことになります。
基本的には「zipアーカイブ」によるインストールが推奨されていますが、PCに不慣れな方は「Windows用インストーラ」を利用して下さい。
インストーラの指示に従い、インストールを行うことができます。
なお、「Windows用インストーラ」は、32bit版OSにしか対応していません。
64bit版OSを使用している方は「zipアーカイブ」を利用して下さい。
(参考:コンピューターで実行されている Windows オペレーティング システムが 32 ビット版か 64 ビット版かを確認する方法)
「Windows用インストーラ」を使うデメリットとして、
- Vista以降のOSでは、V2Cの自動アップデート機能が使えなくなる。
(V2Cを管理者として実行する、もしくはUACをオフにすることでこれを回避することができます。)
- V2Cの一部のテスト版や人柱版バージョン*1へアップデートすると、ファイル移動の際に管理者での実行を求められる。
などが挙げられます。
圧縮ファイル(zipファイル等)の解凍方法(圧縮・解凍ソフト)がわかる方は、「zipアーカイブ」によるインストールをお勧めします。
「zipアーカイブ」を解凍することでできる"V2C"フォルダを、任意の場所*2に置いて下さい。
JRE†
「Windows用インストーラ」にはJREが同梱されており、「zipアーカイブ」にはJREが同梱されていません。
「Windows用インストーラ」を利用する場合は、この項目を無視してかまいません。
「zipアーカイブ」を利用する場合は、あらかじめ「Oracle JREのダウンロード」のリンク先からJREをインストールしておく必要があります。
リンク先の「 」からインストールして下さい。
」からインストールして下さい。
すでにインストールしてあるかも?という方はここでチェックを。
※セキュリティ上の注意※
セキュリティ上の問題のため、JRE6Update21およびそれ以前のJREを使用している場合は
JRE6Update22またはそれ以降のバージョンにアップデートしてください。
JRE同梱版のV2Cをインストールしている場合はv2.2.0のインストーラで上書きインストールすると
ログ・設定はそのままでJREをアップデートすることができます。
V2C Topより引用
現在インストールされているJavaのバージョンはここで確認できます。
Javaは常に最新版を利用するようにしてください。
2013年1月現在、既知の脆弱性が修正されていないため、ブラウザのJavaプラグインは無効化してください。
メジャーなブラウザでは自動的に無効化するようにはなっているようですが、念のために確認することをお勧めします。
確認、無効化方法がわからない場合はJREをアンインストールし、V2CはJRE同梱のインストーラ版を利用してください。
Javaを必要とするWEBサイトは非常に稀です。
独立したJREでV2Cを使用する(非公開JRE)†
- 効果
現在、WindowsにおけるWeb経由のウイルス感染はJavaの脆弱性を悪用したものが最多という調査結果もあります(出典:CSIS)。
そのような脆弱性に対してV2C側で何か対策を講じたい時に、ローカルで使うJavaアプリごとにJREを独立させると言うものが考えられます。
JREを非公開にすることによって、使用者が意図した場所のみでJavaが有効になります。
従って独立したJREでV2Cを使用することはそれなりに意味があると言えるでしょう。
※ウィルスの感染ルートになりうるのはあくまでブラウザのアプレットプラグインであり、V2CのJREを独立させるだけではなんの意味もありません。
最も重要なのはブラウザ用のプラグインを無効化することですが、念を入れるならシステムからJREをアンインストールしてしまうか、最初からインストールしないという選択があります。
この場合、V2Cのインストーラ版を利用することにセキュリティ的な価値を見出すことができます。
また、何らかの理由でインストーラ版とは違うJavaのバージョンを使用したい場合、後述の方法で自家製の同梱版を作ることが可能です。
- やり方
JREを非公開にする簡単な方法はこちらからインストーラ版をダウンロードし、インストールすることです。
以下は、インストーラー版を利用しない方法について記述します。
- こちらから*.tar.gzをダウンロードする。(JRE6はこちら)
- \V2C\(保存用フォルダ)にjrewフォルダを作る。 \V2C\jrew (既に存在している場合はSKIP)
- 展開(解凍)したフォルダをそのまま、jrewフォルダに入れる。
- V2C\jrew\current.txtの中身をフォルダ名(「jre1.7.0_11」など)に書き換える。(current.txtが無い場合は新規に作成)
※Linuxの場合フォルダ名はjrewでなくjrelです。
上記の方法により、JREを非公開にすることができました。
V2Cが使用しているJavaのバージョンを確認するには「ヘルプ」→「V2Cについて」より確認できます。
- 備考
V2Cスレにおいて、しばしば独立したJREでV2Cを使用することを「カプセル化」すると表現されます。
初期設定(Windows用インストーラを使用した場合)†
まずはV2Cの起動です。
インストトール時に作成したショートカット、または"Program Files"フォルダ内の"V2C.exe"から起動することができます。
V2Cの初回起動では次のようなダイアログが現われます。ここでは「OK」を選んで下さい。
V2C保存用フォルダの場所は後で変更することができます。
「OK」を選んで下さい。
初期設定(zipアーカイブを使用した場合)†
まずはV2Cの起動です。
32bit版OSであればフォルダの中にある"V2C.exe"を、64bit版OSであれば"V2C_x64.exe"を実行することにより、V2Cを起動することができます。
V2Cの初回起動では次のようなダイアログが現われます。
ここでは「ランチャーのディレクトリ」を選んで下さい。設定は後で変更することができます。
「OK」を選んで下さい。
Mac編†
Linux編†
GUI操作のみで入れる方法(Ubuntu 12.04 32bit の場合)†
Linux用インストーラをダウンロードする。
※64bitOSの場合は別途JREをインストールする必要があります。
落とした V2C_2.9.1_Setup_Linux.bin などのファイルを
右クリック→プロパティ→アクセス権→プログラムとして実行可能
にチェック。
Alt+Tを押してTerminalを起動する。
V2C_2.9.1_Setup_Linux.bin を Terminalウィンドウにドラッグ
/home/ユーザ名/Downloads/V2C_2.9.1_Setup_Linux.bin
など表示されたらEnterして実行。
Install V2C with private JRE under directory "v2c" ? [y/n]
と表示されたら y を押してEnter
Extracting files...
と表示されホーム直下(/home/ユーザ名/)にv2cが解凍されます。
Create Desktop V2C Icon ? [y/n]
デスクトップにアイコンを作成してそこからV2Cを起動したい場合は y 必要無ければ n を押してEnter
/home/ユーザ名/Desktop/V2C.desktop exists.
Overwrite it ? [y/n]
既にデスクトップにアイコンがある場合上書きするかどうか聞かれます。
デスクトップに出来たアイコンを
右クリック→プロパティ→アクセス権→プログラムとして実行可能
にチェックを入れるとアイコンが②に変わり、ここから起動出来るようになります。
使い方基本編†
- まずは、左側の板一覧から興味のある「板」を選択して下さい。
スレ一覧に現在その板に立てられている「スレッド」の一覧が表示されます。
- 次にスレ一覧から読みたいスレッドを選択して下さい。
これで、レス表示欄に読みたいスレッドの内容が表示されます。
- えんぴつの絵柄の茶色いアイコンをクリックすると、書き込み欄が表示されます。
ここからスレッドに書き込みをすることができます。
機能設定基本編†
板一覧、スレ一覧、レス表示欄等のペインを、好みの配置に変更してみましょう。
V2C Topにある画像のように、自由に変更することができます。
「メニューバー」の「表示」にペインの配置を変更する機能が集められているので、試してみて下さい。
画像のTwitterのレイアウトに関しては、カラム のページを参照して下さい。
思うような操作感が得られないが、まだ設定には不慣れだ、という方は、まずはタブとマウスの設定からはじめてみるとよいと思います。
基本機能設定†
基本機能†
|
+
| | 基本機能 を展開
|
基本機能の使用・設定方法†
V2C TopとV2Cの特徴に紹介されている基本機能を利用するための手順を記載しています。
Twitterに関する基本機能についてはTwitter/基本機能に掲載しています。
※紹介している以外の方法で設定・表示出来るものもあります。
レス表示†
グラフ表示によりスレッド全体の動きや重要な部分を視覚的に把握†
レスに被参照回数やIDの(出現順/出現総数)を数値として表示†
- 被参照回数の表示
「メニュー」→「設定」→「レス表示」→「被参照数」
- IDの(出現順/出現総数)の表示
「メニュー」→「設定」→「レス表示」→「ID出現数」
被参照回数やID出現数の多いレスを頻度順に表示・抽出†
- 被参照ランキングの表示
「レス番号」右クリック→「被参照ランキング」
- 名前・ID・BEの出現回数の表示
「名前・ID・BE」右クリック→「名前・ID・BEの出現回数」
被参照回数によりレス番号を任意の段階でハイライト表示(IDも同様)†
- ハイライトのしきい値、文字色等の設定
「メニュー」→「設定」→「レス表示」→「被参照数」「ID出現数」
自分が書き込んだレスに自動でラベル付け†
自分の書き込みが新着レスから参照された時は音を再生&タブに表示†
- 同上 を見た上で、レスラベル設定の画面の画像を参照
参照レスのインライン展開†
- 「メニュー」→「設定」→「レス表示」→「一般」→「参照先のレスを表示」→「デフォルトで表示」にチェック
レスの本文にマーカーを引く(全マーカーを一覧表示)†
- マーカーを引く
マーカーを引きたい箇所を反転選択→右クリック→「マーカーを引く」
- 全マーカーの一覧表示
「メニュー」→「スレ一覧」→「マーカー一覧」
レスに付箋(メモ)を貼る(全付箋を一覧表示)†
- 付箋を貼る
「レス番号」右クリック→「付箋を貼る」
- 全付箋を一覧表示
「メニュー」→「スレ一覧」→「付箋一覧」
アニメ番組表をハイライト表示†
CSSに似た書式で柔軟な表示のカスタマイズ(レス表示スタイル)†
スレッド毎にレス表示スタイルを設定†
AAレスを通常のフォントとは別のAA用フォントで表示†
名前欄のキーワードによって本文の上にアイコン画像を表示†
- V2C保存用フォルダ内の"icon"フォルダ(無ければ作成)内の"avatar"フォルダ(無ければ作成)内にあらかじめ表示したい画像ファイルを置く。
- 「メニュー」→「非表示・キーワード」→「名前KW」でアイコンを表示したい人の登録、アイコン設定
Beのアイコン(sssp://~)を表示(GIFアニメも)†
- 「メニュー」→「設定」→「リンク・画像・動画」→「一般」→「Beアイコン」
同期再生機能でビデオの再生に合わせて実況ログを表示†
定期巡回で最大20スレッドを約3日間1時間毎に更新†
- 「タブのスレ一覧」でのみ有効。
「メニュー」→「スレ一覧」→「タブのスレ一覧」→「更新ボタン」右クリック→「定期巡回」をチェック
色々と制限がありますので詳しくはマニュアルを。
モリタポでdat落ちスレッドを取得†
- 「メニュー」→「ファイル」→「モリタポログイン」でログイン
dat落ちスレッド表示→「更新ボタン」右クリック→「モリタポでスレを取得」
- 「メニュー」→「スレッド」→「モリタポでスレを取得」→取得したいスレッドのURLを入力
関連項目: モリタポを支払ってのスレ取得について
レス表示欄にスレッド内のサムネイル画像をまとめて表示†
- 「メニュー」→「スレッド」→「サムネイルモード」を選択すると表示されます。
JPEG画像のExif情報表示†
- 「画像ポップアップ」右クリック→「画像のプロパティ」
スレッド毎にデフォルトの画像保存フォルダを設定†
- 「メニュー」→「設定」→「リンク・画像・動画」→「画像保存フォルダ」
フルスクリーン表示可能な画像表示ウィンドウでスライドショー†
- 「レス表示欄」右クリック→「開く」→「画像表示ウィンドウ」でそのスレッドの既得画像を表示するウィンドウが開きます。また「メニュー」→「ウィンドウ」→「画像表示ウィンドウ」でも表示出来ます。
タブを左右に表示することでディスプレイ幅を有効に活用†
- 「メニュー」→「設定」→「タブ」→「タブの位置」で「板一覧」「スレ一覧」「レス表示」のタブ表示の位置を設定できます。
タブに表示するタイトルを任意に変更†
- タイトルを変えたいタブを右クリック→「設定」→「タイトルの設定」
タブにスレッドラベル・板・BBS・スレッド状態等の色を表示†
- 「メニュー」→「設定」→「タブ」→「タブの色」で「板一覧」「スレ一覧」「レス表示」の色の表示の設定が出来ます。
- 「タブのスタイル」→「タイプ」→「カスタム(位置固定)」を☑する
スレ一覧†
スレタイのキーワードをハイライト表示†
- 「メニュー」→「設定」→「スレタイ非表示・キーワード」
スレッドの勢いの値に応じてハイライト表示†
- 「メニュー」→「設定」→「スレ一覧」→「スレ速度」
その他†
ログから検索で名前・ID・本文別の検索語や時間範囲の指定†
- 「メニュー」→「編集」→「ログから検索」(検索範囲:全体)
- 「板一覧」→「カテゴリ」or「板」右クリック→「ログから検索」(検索範囲:カテゴリor板)
- 「メニュー」→「スレ一覧」→「ログから検索」(検索範囲:スレ一覧)
ローカル板にレスのスクラップやメモ用のスレッドを作成可能†
- 「板一覧」→「ユーザ定義」→「ローカル板の作成」
- スクラップしたいレスのレス番を右クリック→「ローカルスレッド」→「このレスを追加」
お気に入りタブを複数作成†
- 「メニュー」→「板一覧」からお気に入り表示させる。
「ルートフォルダ(一番上の"お気に入り")」右クリック→「お気に入りタブの作成」
- 「板一覧」→「板一覧ツールバー」の「+」ボタンクリック
お気に入りを定期的にチェックし、新着レスがあればメールを送る†
- 「メニュー」→「設定」→「スレ一覧」→「メール」でメール送信先を設定
- 「お気に入り一覧」表示→「更新ボタン」右クリック→「自動更新チェック&メール」をチェック
p2.2ch.net経由の書き込み†
スクリプトによる機能追加†
|
Twitter基本機能†
|
+
| | Twitter/基本機能 を展開
|
Twitterの基本機能の使用・設定方法一覧†
※下記以外の方法で設定・表示出来るものもあります。
取得したTweetをキャッシュし、次回表示時に復元†
「メニュー」→「設定」→「Twitter」を開き、「一般」タブの「キャッシュ読み込み」で
起動時に読み込むツイート数を指定します。
複数アカウント登録†
「メニュー」→「設定」→「Twitter」を開き、「アカウント」タブの「追加」ボタンでアカウントを追加します。
TLを複数のカラムに分けて同時に表示†
カラムを参照してください。
UserStreamによるリアルタイム更新†
「メニュー」→「設定」→「Twitter」を開き、「アカウント」タブで対象のユーザを選択、
「設定」を押して「UserStreamを使用する」にチェックを入れます。
参考: 窓の杜 “2ちゃんねる”ブラウザー「V2C」がTwitterの“User Streams API”に対応
ユーザ毎に表示されるアイコン・名前・ユーザ名ハイライト・新着音を設定†
タイムライン上のユーザー名を右クリック→「ユーザ設定」
関連項目: ハイライト
関連項目: 音
返信先Tweetのインライン表示†
いつも表示させる場合は「メニュー」→「設定」→「レス表示」を開き、
「一般」タブの「参照先のレスを表示」内にある「デフォルトで表示」にチェックを入れてください。
キーバインドやマウスジェスチャで表示を切り替えることもできます。
- ショートカットキー: 「メニュー」→「設定」→「キーバインド」→「レス表示」→「参照レスを展開する(トグル)」を設定
- マウスジェスチャ: 「メニュー」→「設定」→「マウス」→「マウスジェスチャ」→「レス表示」→「参照レスを展開する(トグル)」を設定
参考: 窓の杜 返信ツイートにつなげて返信元ツイートを表示可能になった「V2C」v2.4.1
Tweetのタブ内振り分け†
- 「タイムライン」上を右クリック→「振り分けボタンを表示」
- 「振り分けボタンを表示」上を右クリック→「新規」
- 「ユーザ名・名前欄」右クリック→「振り分けボタンで選択」
Twitter検索†
- 「レス表示絞り込み・検索入力欄」右クリック→「Twitter検索」
- タイムライン上のテキストを選択し、右クリック→「Twitter検索」
キーワード着色†
非表示・キーワードを使ってできます。
名前の着色はできません。
本文やユーザーIDによる非表示(ミュート)†
非表示(NG)機能を参照してください。
インラインサムネイル画像表示†
画像機能を参照してください。
UserTimeLineの表示†
- タイムライン上のユーザ名をクリックする
- アドレスバーにURLを記入し、開く
- レス表示上に貼られたURLをクリックする
フォロー・アンフォロー†
「ユーザ名・名前欄」右クリック→「このユーザをフォロー」or「このユーザをアンフォロー」
お気に入りの追加・解除†
「ユーザ名・名前欄」右クリック→「お気に入りに追加」or「お気に入りを解除」
新着Tweetのポップアップ表示†
「メニュー」→「設定」→「Twitter」の「動作」タブ
タイムラインごとに個別設定するには
タイムライン上で右クリック→「設定」→「更新設定」
画像投稿†
書き込み欄ツールバーのカメラマークをクリックして画像ファイルを選択するか、
画像ファイルを にDrag & Dropしてください。 にDrag & Dropしてください。
「メニュー」→「設定」→「Twitter」の「動作」タブで、画像の投稿先をTwitpicに変更できます。
URL短縮(bit.ly & j.mp)†
書き込み欄にURLを記入後、「書き込み欄」上で右クリック→「URLを短縮」
「メニュー」→「設定」→「Twitter」の「アカウント」タブでbit.lyアカウントを指定できます。
短縮URL転送先のチェック†
短縮URL上をマウスオーバーで自動的に展開します。
|
ここまで読み終わったら†
V2Cの使い方の概要を知るには、使い方ガイドを参照して下さい。
V2CwikiのTopに置いてある動画を見て主要機能を確認するのも良いでしょう。
つまずきやすい問題は、よくある質問やTwitter/よくある質問にまとめられているので参考にして下さい。
本格的に設定をすすめたい方は、機能設定ガイドを参考にして下さい。
その他†
V2Cのバージョンアップ†
JREのバージョンアップ†
アーカイブ版(JREなし)でインストールした場合†
「Oracle JREのダウンロード」から最新のJREに更新することができます。
インストーラ版(JRE同梱)でインストールした場合†
最新リリース版V2Cのインストーラで上書きインストールするとログ・設定はそのままでJREをアップデートすることができます。
V2Cの次回リリースを待たず、最新のJREに更新することもできます。以下はその方法です。
- JREだけの更新:Windows編
- V2Cを終了する。
- 新しいJRE(現在は6u24)をダウンロード・インストールする。
- V2Cインストールフォルダの jrew\jre6 を別の場所に移動する。
- C:\Program Files\Java\jre6 を V2Cインストールフォルダの jrew にコピーする。
- V2Cを起動して問題が無ければ2)で移動した jre6 を削除する。
- JREを他の用途に使用しない場合は1)でインストールしたJREをアンインストールする。
- JREだけの更新:Linux編
- V2Cを終了する。
- 新しいJRE(現在は6u24)をダウンロード・インストールする。
- インストールした jre1.6.0_24 を V2Cインストールフォルダの jrel にコピーまたは移動する。
- V2Cインストールフォルダの jrel/current.txt の内容を jre1.6.0_24 に変更する。
- V2Cを起動して問題が無ければV2Cインストールフォルダの jrel/jre1.6.0_23 を削除する。
- JREを他の用途に使用しない場合は1)でインストールしたJREを削除する。
アンインストール†
参照: V2C 使用法 アンインストール
![[PukiWiki] [PukiWiki]](image/v2c.png)
![[PukiWiki] [PukiWiki]](image/v2c.png)
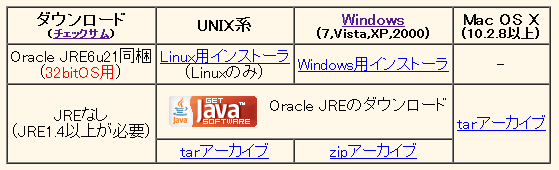
![]() 」からインストールして下さい。
」からインストールして下さい。